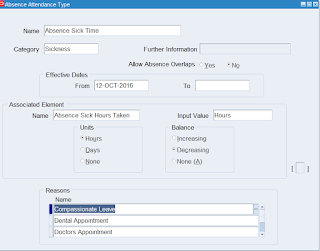 Continuing our series we now move on to Part 3b, which is more E-Business Configuration
Continuing our series we now move on to Part 3b, which is more E-Business ConfigurationFrom the linked Tutorial Here Are the Steps :
- Enable the HR Absences Integration with OTL profile option.
- Navigate to System Administrator > Profile > System.
- Search for the profile HR: Absences Integration with OTL.
- Modify the site-level value to Yes.
- Save the change.
- Disable obsolete absence elements and absence types. The absence elements and absence types that are pre-seeded in OTM Vision Weekly payroll do not work well when Absences and OTL are integrated. So we need to disable these absence elements and absence types.
- Navigate to US OTL Application Developer, Vision Corporation > Alternate Names > Alternate Name Definition.
- Search for the Alternate Name Definition: Vision OTL Elements - Enabled.
- For Alternate Names: Paid Vacation and Sick Hours Taken, uncheck the Enabled checkbox.

- Save the changes.
- Navigate to US Super HRMS Manager, Vision Corporation > Total Compensation > Basic > Absence Types.
- Search for the following Absence Types - Sick Time and Vacation.
- End date both the absence types by entering the current date in the Effective Dates To field.
- Save the changes.


- Create absence elements
- Navigate to US Super HRMS Manager, Vision Corporation -> Total Compensation -> Basic -> Element Description.
- Create an element with the following information:
- Name:
Absence Sick Hours Taken - Reporting Name:
Absence Sick Hours Taken - Primary Classification:
Information
- Name:
- Save the changes.

- Click Input Values.
- Add a row with the following values:
- Name:
Hours - Units:
Hours in Decimal format (2 places)
- Name:
- Save the changes and close the dialog.

- Click Further Information.
- In the dialog that opens up, for Category, enter Absence Hours and click OK.
- Click OK.

If are asked to choose between correcting existing information versus preserving history, choose to correct existing information.- Save the changes.
- Add another absence element with the following information:
- Name:
Absence Paid Vacation - Reporting Name:
Absence Paid Vacation - Primary Classification:
Information - Input Values::
- Name:
Hours - Units:
Hours in Decimal format (2 places)
- Name:
- Further Information:
- Category:
Absence Hours
- Category:
- Name:
- Save changes.

- Link absence element to payroll.
- Navigate to US Super HRMS Manager, Vision Corporation > Total Compensation > Basic > Link.
- For Element Name select one of the absence elements added above (for example,
Absence Sick Hours Taken). - Check Link To All Payrolls.
- Save the changes.
- Repeat these sub-steps for all the absence elements added earlier.


- Create absence types.
- Navigate to US Super HRMS Manager, Vision Corporation > Total Compensation > Basic > Absence Types.
- Add an absence type with the following information:
- Name:
Absence Sick Time - Category:
Sickness - Associated Element::
- Name:
Absence Sick Hours TakenClick OK for the question This element may be processed by the Payroll Run - continue? - Units:
Hours - Balance:
Decreasing - Reasons:
Compassionate Leave, Dental Appointment, Doctors Appointment, Illness, Sick 
- Save the changes.
- Add another absence type with the following information:
- Save the changes.
- Create element set.
- Navigate to US Super HRMS Manager, Vision Corporation > Payroll > Element Set.
- Add an element set with the following information:
- Name:
PackagedApps Absence Elements - Type:
Run Set
- Name:
- Save the changes.
- Click Include Elements.
- Add the two elements: Absence Sick Hours Taken and Absence Paid Vacation.

- Generate flexfield mapping.
- Navigate to US OTL Application Developer, Vision Corporation > Process and Reports > Submit Process and Reports ( bug in original text )
- For the question What type of request do you want to run?, select Single Request and click OK.
- Fill in the following values:
- Name:
Generate Flexfield and Mapping Information - Parameters::
- Delete Definitions?:
No - Element Set:
PackagedApps Absence Elements - Effective Date:
today's date in the format 30-Sept-2016 - Include Absence Information?:
Yes
- Click OK and then Submit. For the question Submit another request? choose No.
- Navigate to US OTL Application Developer, Vision Corporation > Process and Reports > View Requests.
- Select All My Requests and click Find. The Generate Flexfield Mapping request should be shown. The Phase should be Completed and the Status should be Normal.

- Configure absence types.
- Navigate to US OTL Application Developer, Vision Corporation > Absence Integration Setup > Configure Absence Types.
- In the Element Set text field enter PackagedApps Absence Elements and click Go. The Absence Types associated with the element set should be displayed.
- For all the absence types listed, change the value in the Timecard Action Allowed column to View and Edit.
- Click Save.
- Set alternate name definitions.
- Navigate to US OTL Application Developer, Vision Corporation > Alternate Names > Alternate Name Definition.
- Search for Alternate Name Definition: Vision OTL Elements - Enabled.
- Add an alternate name with the following information:
- Alternate Name:
Sick - From:
leave the current date as is - Values:
Absence Sick Hours Taken - Enabled:
Checked
- Alternate Name:
- Add an another alternate name with the following information:
- Alternate Name:
Vacation - From:
leave the current date as is - Values:
Absence Paid Vacation - Enabled:
Checked
- Alternate Name:
- Save the changes.

Finally we need to
Customize the Review Layout
To show the Comment and Location fields on the Review page of the app, we need to upload a customized definition for the review layout:- From the terminal of the EBS instance, with the correct TNS connection identifier, execute the following command to load the LDT file
Payroll_review_comments3.ldt(located in theselfservice-backend/EBS/seededdirectory of the solution) into the system:
FNDLOAD apps/apps@
0 Y UPLOAD $HXC_TOP/patch/115/import/hxclaytlayoutsld.lct Payroll_review_comments3.ldt
[oracle@bd8bc7 ~]$ FNDLOAD apps/apps@EBSDB 0 Y UPLOAD $HXC_TOP/patch/115/import/hxclaytlayoutsld.lct ./Payroll_review_comments3.ldt
Log filename : L7535553.log
Report filename : O7535553.out
[oracle@bd8bc7 ~]$
+---------------------------------------------------------------------------+
Concurrent request completed successfully
Current system time is 12-OCT-2016 11:17:34
+---------------------------------------------------------------------------+
- Attach the new layout to the employee through OTL preferences:
- Navigate to US OTL Application Developer, Vision Corporation > Preferences > PackagedApps-Payroll > Timecard Layout > Preference Values.
- Modify Review Layout to
Payroll Review Layout WC3 with Detail level commentsand save.
That was a long and tedious process ! [[ PS where are the simple SQL for all this !!! ]] Anyway its done now so let's move onto the next step, configuring EBS for ICS.







No comments:
Post a Comment