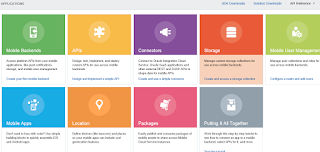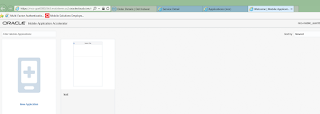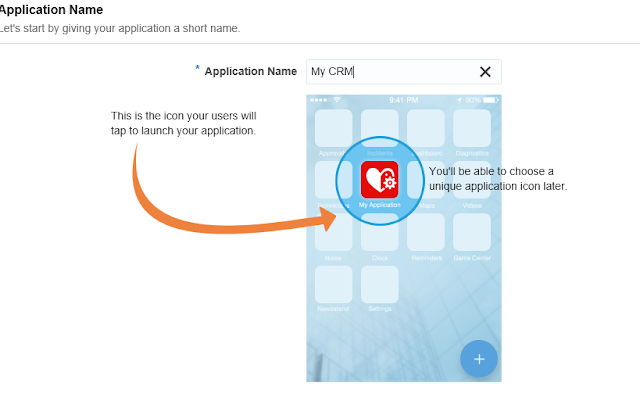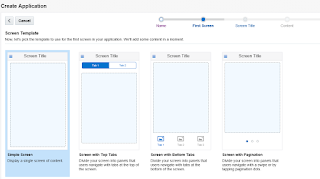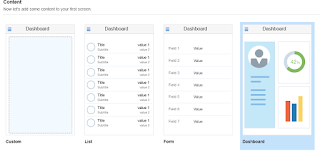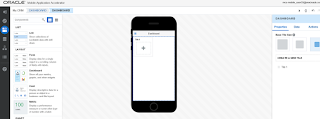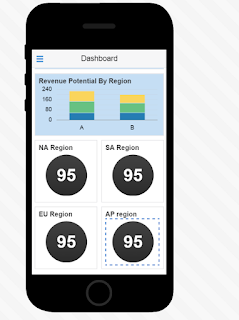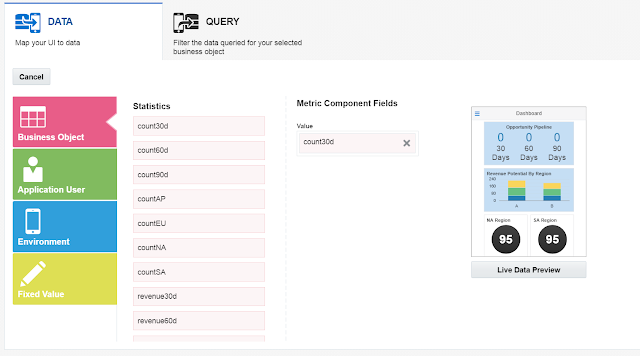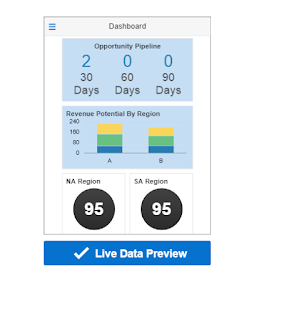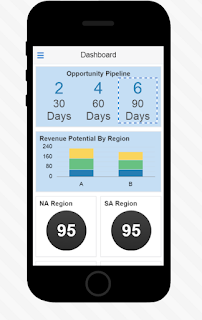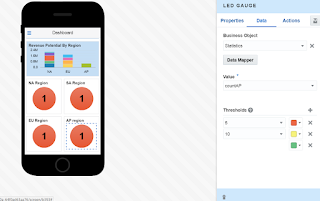Continuing our series of Oracle Mobile Application Accelerator blog posts we will now set some navigation up
The QuickStarts added the screen navigation for the Opportunities and Accounts screen flows for you. You can traverse back and forth within them, but at this point, you can't access one from the other. Further, the dashboard isn't connected to the Opportunities flow, meaning that if you ran the app right now, it would open to the dashboard, but you couldn't drill down to the list of opportunities. In this step, you'll tie the app together by creating navigation actions from the dashboard to the Opportunities screen and from the Account screen to the Opportunity screen.
In this step, you're going enable your users to drill down from the dashboard into the list of opportunities.
- Navigate to the Dashboard using either the Screen Flow or Application Screens tools in the navbar.
- the Preview, select the 30d metric component.
- In the Properties Inspector, click Actions.
- Click Add Action.
- Click Tap.
- In the Configure Action page, choose Navigate to Screen as the action that's triggered when a user taps a list item.
- Move the Navigate to Screen action into the field that says DRAG AN ACTION HERE.
- Choose Opportunities from the Screen menu and then click Save.
- By setting the Opportunities list as the target screen, you enable users to open the list of all of the opportunities when they click the 30d metric. You need to refine this mapping so that users see only the opportunities that are projected to close within 30 days when they click this metric. You'll narrow the items that display in the Opportunities page using the Navigation Data Mapper:
- The Current Screen category is open, displaying the field values that belong to the Statistics business object which back the Dashboard's LED Gauge components with data. Because these fields are used to return integers, you can't use them to control the display in the Opportunities screen. You're going to add a value instead, so click the Fixed Value category.
- Drag Fixed Value into the Closein field and then enter 30.
- Click Finish and then click Save after you return to the Configure Action page.
- Repeat these steps for the 60d and 90d metrics by adding
30and60in the Closein field.
That's done, so now let's look at mapping in the status meters
- In the Preview, select the NA Region tile.
- Click the Action tab in the Properties Inspector
- Click Add Action.
- Click Tap.
- Choose Navigate to Screen and then pick Opportunities from the Screen menu.
- Like the counters, you want to filter the items that display in the Opportunities list. This time, you'll use the region codes to filter the data. To start off, click Navigation Data Mapper.
- Open the Fixed Value category and then add a fixed value of
NAto the Region field. - Click Finish and then Save.
- Repeat these steps for the rest of the status meter tiles. Enter
SA,EU, andAPin the Region field. - Click Screen Flow in the left navbar to take a look at the navigation from the Dashboard to the Opportunities screen.
In this step, you'll enable users to drill down from the Account detail screen to the Opportunity detail screen.
- In the Screen Flow window, open the Account screen by double-clicking the Account screen shot.
- Click the Actions tab.

- Because you created this screen using the QuickStarts, MAX has already added the Load Screen action for the List component. Because you're going to add one more, click Component Action.
- Choose Tap.
- Choose Navigate to Screen and then pick Opportunity from the Screen list
- Click Navigation Data Mapper.
- If it's not already selected, click the Current Screen category.
- OID should be already mapped.
- Click Finish and then click Save after you return to the Configure Action page.
With the navigation complete, the screen flow should look like this: 
WELL DONE, we are finished.. Now to test
You can install the test version of the CRM using the MAX App. You install the CRM app by scanning a QR code with the MAX App.
To generate this QR code.
To generate this QR code.
- Click Test.
- Click Test on Phone.
- Click Build Test Application
- MAX generates the test QR code.
- Click the Show QR Code icon.
- The QR code for testing appears. When you're ready to share your app, you'll generate a second QR for the final version of the app.
- On your phone, click the MAX app icon to open the MAX App.
- In the MAX landing page, click Scan.( the big Plus sign)
- Aim the scanner at the test QR code.
- Log in with your test user name and password and have a run through the application.